Hoe maak ik etiketten / labels in Word?
Heb je etiketten nodig en wil je ze zelf maken? Dan kun je hiervoor gebruik maken van het Microsoft office programma ‘Word’.
Om etiketten te kunnen maken volg je onderstaand stappenplan. Er zijn twee manieren om etiketten aan te maken.
- Dit kan door op het icoontje ‘etiketten’ te drukken dat onder ‘verzendlijsten’ staat
- Of je gaat naar ‘afdruk samenvoegen starten’ als je gebruik wilt maken van een Excel bestand waarin de adressen staan genoteerd en deze wilt koppelen aan het etiket dat je wilt maken.
Allereerst wordt ingegaan op een etiket maken zonder gebruik van Excel.
Etiketten aanmaken in Word
Zoals aangegeven kun je zelf verzendetiketten maken in het Microsoft Office programma ‘Word’. Wanneer je het programma opent, zie je bovenin de blauwe balk diverse kopjes aangegeven.

Hier zie je ook het kopje ‘verzendlijsten’ bij staan. Hier moet je op klikken. Als je hierop hebt geklikt, zie je diverse opties verschijnen, waaronder de optie om etiketten te maken. Door op ‘etiketten’ te klikken, zie je weer diverse opties staan om uit te kiezen.
Etiketten
Als het goed is, zit je nu in het juiste gedeelte in het programma ‘Word’ om etiketten te maken.
Eén van de opties waaruit je kunt kiezen is ‘optie’ om aan te geven op welke stickers je de etiketten wilt afdrukken.
Dit is van belang, omdat je diverse leveranciers zoals Dymo hebt met hun eigen stickers en hier diverse maten aan verbonden zijn.
Het is goed te kijken op de stickerdoos die je hebt om welke leverancier het gaat en wat het product nummer is. Dit productnummer en de leverancier vindt je in de lijst je in beeld hebt.

Door hier een keuze uit te maken, zie je ernaast wat de hoogte, breedte en papierformaat van de sticker is.
Het kan zijn dat het soort sticker dat je beschikbaar hebt, niet in de lijst staat.
Is dit het geval? Dan selecteer je ‘nieuw label’ en maak je een aangepast label. Als jij je keuze hebt gemaakt, klik je op ‘ok’.
Adres invoeren
Uiteraard dient een adres opgegeven te worden op het etiket dat je wilt maken.
Je ziet een leeg vak staan met daarboven ‘adres’. Je kunt hier een adres invoeren.

Als je een bestaand adres uit de lijst met contactpersonen wilt invoeren, dan selecteer je het icoontje ‘adres invoegen’.
Uiteraard kun je de opmaak van het ingevulde adres wijzigen naar het gewenste lettertype of alinea.
Door hierna op ‘ok’ te klikken, kun je ervoor kiezen de volledige pagina van hetzelfde label uit te printen. Je selecteert ‘afdrukken’ zodat de etiketten afgedrukt worden.
Etiketten maken met Excel bestand
Je kunt ook etiketten maken met een adressenbestand uit een Excel bestand. Je kunt namelijk een Excel bestand koppelen aan een Word-bestand om zo adresgegevens over te laten nemen.
Je gaat eerst naar het programma ‘Word’. Je ziet bovenin een blauwe balk met diverse kopjes, waaronder het kopje ‘verzendlijsten’.
Hier moet je op klikken.
Als je hierop hebt geklikt, zie je diverse opties verschijnen, waaronder ‘afdruk samenvoegen starten’.
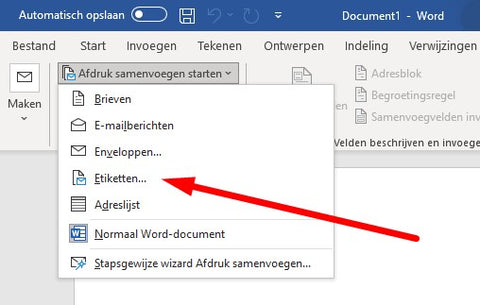
Je kiest er dan voor om etiketten aan te maken. Je kiest weer het soort sticker uit met betrekking tot de leverancier en het product nummer.
Als je hiermee klaar bent, klik je op ‘ok’ en zie je de etiketten in beeld staan. Je gaat nu een Excellijst met adressen koppelen aan de etiketten. Dit doe je als volgt:
- Onder ‘verzendlijsten’ staat ook het kopje ‘adressen selecteren’. Door hierop te klikken krijg je de keuze om een bestaande lijst te gebruiken.
- Je volgt de stappen die je hiervoor moet maken om de bestaande adressenlijst in Excel te koppelen.
- Hij vraagt om een tabel selecteren, waarbij het document dat je wilt hebben in beeld komt te staan.
- Het Excel bestand is nu gekoppeld aan het Word bestand en komt in beeld van de etiketten te staan.
- Door op 'samenvoegvelden invoegen' te klikken, kun je de naam en adresgegeven selecteren, zodat het adres tot stand komt.
- Dan klik je op 'etiketten bijwerken'. Als je wilt, kun je hiervan een voorbeeld laten weergeven, zodat je ziet dat het adres er goed op staat.
- Hierna druk je op 'voltooien en samenvoegen' documenten afdrukken en je bent in het bezit van de etiketten.
Zoals je leest kun je zelf etiketten maken via bovenstaande methodes.
Extra tip 1: afdruk samenvoegen
Een van de krachtigste functies van Word bij het maken van etiketten is de mogelijkheid om de functie 'Afdruk samenvoegen' te gebruiken. Hiermee kun je gegevens uit een externe bron, zoals een Excel-bestand of een Outlook-contactenlijst, koppelen aan een Word-document en etiketten gepersonaliseerd laten invullen. Hieronder een stapsgewijze uitleg:
Voorbereiden van de gegevensbron:
Zorg ervoor dat je een gegevensbron hebt, zoals een Excel-bestand, waarin je alle benodigde informatie hebt staan. Dit kan bijvoorbeeld een lijst met namen en adressen zijn. Let erop dat:
- De eerste rij van het bestand duidelijke kolomkoppen bevat (zoals Naam, Adres, Postcode).
- Er geen lege rijen of kolommen in de lijst zitten.
Starten met afdruk samenvoegen in Word:
- Open Word en ga naar ‘Mailings’ in de menubalk.
- Klik op ‘Afdruk samenvoegen starten’ en selecteer ‘Etiketten’.
- Kies het juiste labeltype en het bijbehorende productnummer (bijvoorbeeld Avery).
- Druk op ‘OK’.
Koppelen van de gegevensbron:
- Klik op ‘Ontvangers selecteren’ en kies ‘Een bestaande lijst gebruiken’.
- Blader naar je Excel-bestand en selecteer de juiste tabel of het juiste werkblad.
Invoegen van samenvoegvelden:
- Klik op de eerste etiketruimte en selecteer ‘Samenvoegvelden invoegen’. Voeg de velden (zoals Naam en Adres) in, in de volgorde waarin je ze wilt weergeven.
- Pas de opmaak aan naar wens, bijvoorbeeld door lettertypen of tekstuitlijning te wijzigen.
Voorbeeld weergeven en voltooien:
- Klik op ‘Voorbeeld resultaten’ om te controleren hoe de ingevulde etiketten eruitzien.
- Als alles correct is, klik je op ‘Voltooien en samenvoegen’ en kies je ‘Documenten afdrukken’ of ‘Afzonderlijke documenten bewerken’ als je wijzigingen per etiket wilt aanbrengen.
Afdrukken van de etiketten:
- Zorg ervoor dat je printer correct is ingesteld en dat je het juiste labelpapier in de printer plaatst.
- Controleer met een testafdruk op normaal papier of alles correct uitgelijnd is voordat je het definitieve labelpapier gebruikt.
Extra tip 2: let op de printerinstellingen en het papierformaat
Voor een nauwkeurige afdruk van etiketten zijn correcte printerinstellingen essentieel. Controleer eerst of je het juiste etikettenpapier gebruikt (bijv. Avery) en dat het papier correct in de printer ligt.
Ga in Word naar ‘Bestand’ > ‘Afdrukken’ en stel het juiste papierformaat in (meestal A4 of Letter). Controleer in ‘Printereigenschappen’ of de papiersoort op Etiketten staat.
Maak een testafdruk op gewoon papier om te controleren of de tekst goed uitgelijnd is met het etikettenpapier. Pas indien nodig de marges aan via ‘Lay-out’ > ‘Marges aanpassen’.
Als de testafdruk klopt, plaats dan het etikettenpapier en druk het document definitief af. Gebruik bij voorkeur een printer met handmatige invoer voor een nauwkeurige uitlijning.
Hulp nodig met labels?
Wij zijn de verzendlabel expert van Nederland. Bovendien bieden wij de meest voordelige oplossing aan. Mocht je interesse hebben, bekijk dan onze webshop of neem direct contact met ons op.
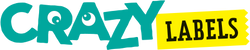
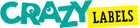
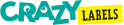
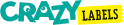






 Opnieuw bestellen
Opnieuw bestellen






